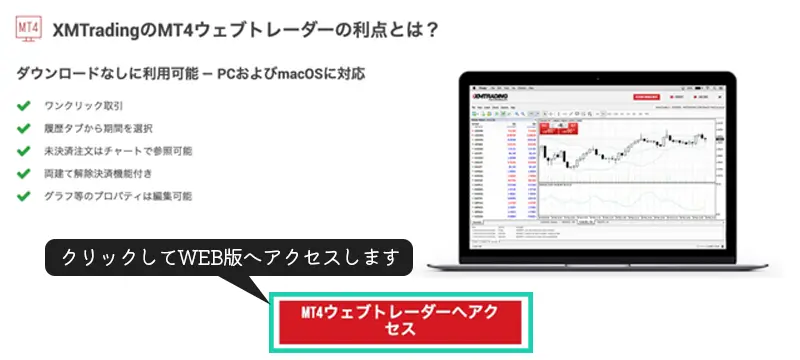- この記事を読むことで取引までできる
- MT4・MT5設定方法を順に画像で解説
- MT4・MT5の初期設定まで分かる
XMTrading(エックスエムトレーディング、以下XM)で実際に口座を開設したけれど以下のような悩みを抱えている方は少なくありません。
「MT4・MT5の設定方法が分からない。」
「MT4・MT5のダウンロード方法が分からない。」
MT4(MetaTrader4)とMT5(MetaTrader5)とは取引プラットフォームのことで、FX取引をするには必須のツールです。
そこで今回はMT4・MT5のダウンロードの仕方から設定の仕方まで画像付きでわかりやすく解説していきます。
MT4・MT5をダウンロードしてから取引するまでには以下の手順を踏む必要があります▼
PC環境の場合
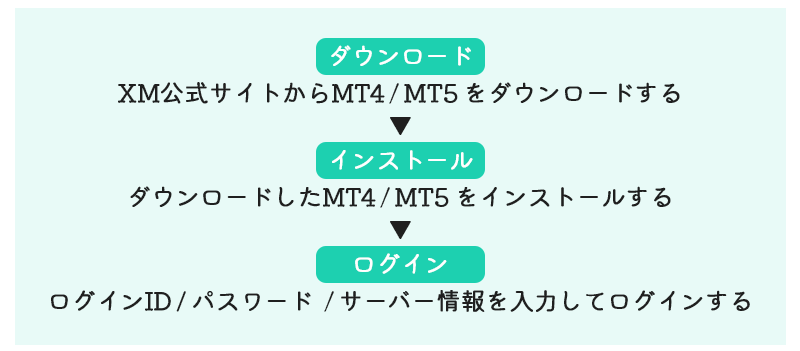
スマートフォン・タブレット環境の場合
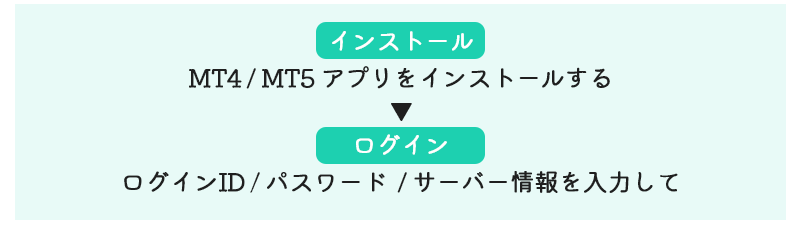
まだXMで口座開設をしていない方は、まず最初にXMの口座開設をして「ログインID」「パスワード」「サーバー情報」を取得する必要があります。
②取引ツール設定←この記事
MT4もしくはMT5を無料ダウンロードし、①で開設した口座と紐づけます。
③取引開始
口座開設ボーナスを利用して取引を開始します。
MT4・MT5のダウンロードの前に口座開設がまだという方は、5分ほどで開設できます▼

MT4・MT5どちらを開設するか悩んでいる方はこちらの記事をご覧ください▼
口座開設する前にまずはXMの評判を知っておきたいという方はXMの評判をご覧ください▼
【PC版】XMでMT4・MT5ダウンロード方法

ダウンロードの手順は3つです。
簡単に行うことができるので、サクッと進めていきます。
XMのMT4・MT5のダウンロード方法
- XMTradingにログインする
- プラットホームをクリック
- 自分にあったプラットホームを選択してダウンロード
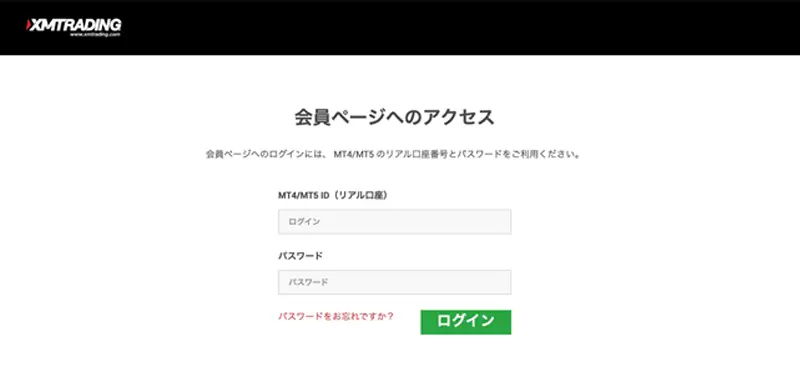
ログインにはIDとパスワードが必要です。
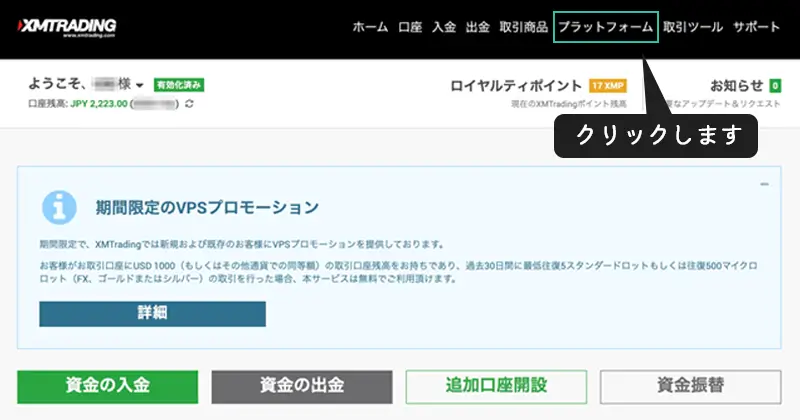
口座にログインするとホーム画面にある「プラットフォーム」をクリックします。
すると…
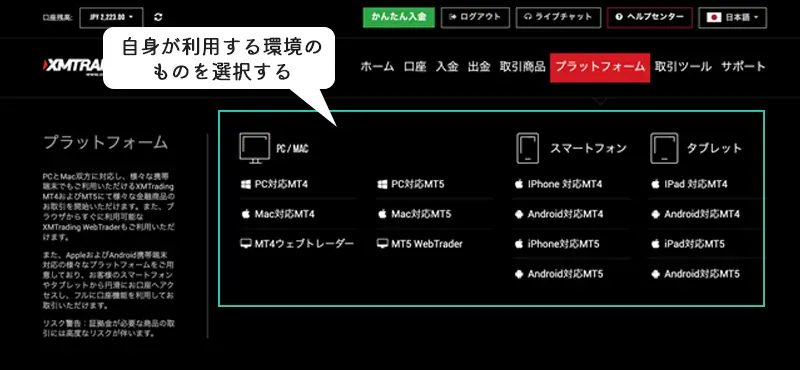
「プラットフォーム」をクリックすると自分のトレード環境に応じたプラットフォームを選択する画面が出てきます。自分が利用したい環境のものを選択しましょう。
ここでは、PC版【Mac】のMT4のダウンロードの仕方を解説していきます。
「MacPC対応MT4」をクリックします。MacPC対応MT4を選択した理由はMacのみOSによってMT4の動かし方が違うからです。WindowsPCはこの手順通りに行えばOKです。
「ダウンロード」をクリックするとダンロードが開始されます。
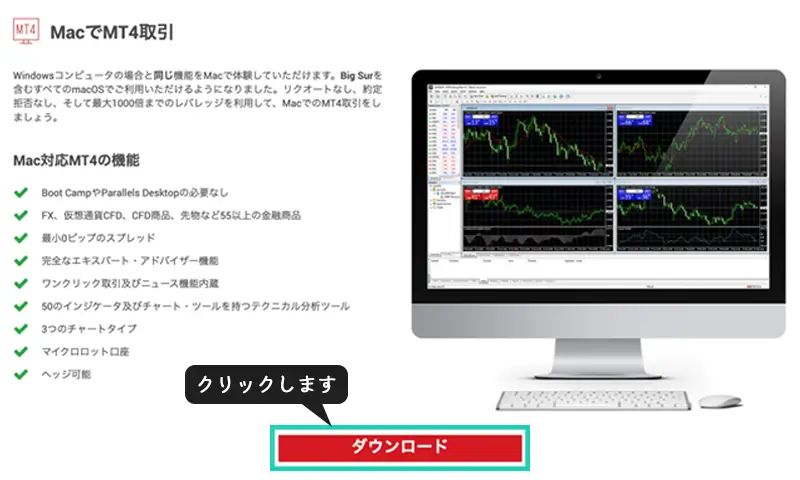
「MetaTrader4.dmg」と表示されます。ダウンロードにおける時間は3分程度です。
ダウンロードが完了したらパソコンに保存されているか確認しましょう。
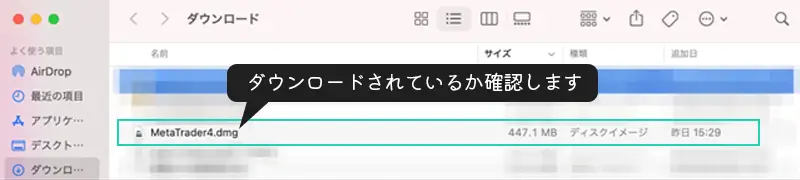
【PC版】XMでMT4・MT5インストール方法

必要な取引ツールをダウンロードしたら、この取引ツールを利用できるようにインストール作業に移ります。
インストール作業といっても先ほどダウンロードしたアプリケーションからログインするだけなので簡単です。
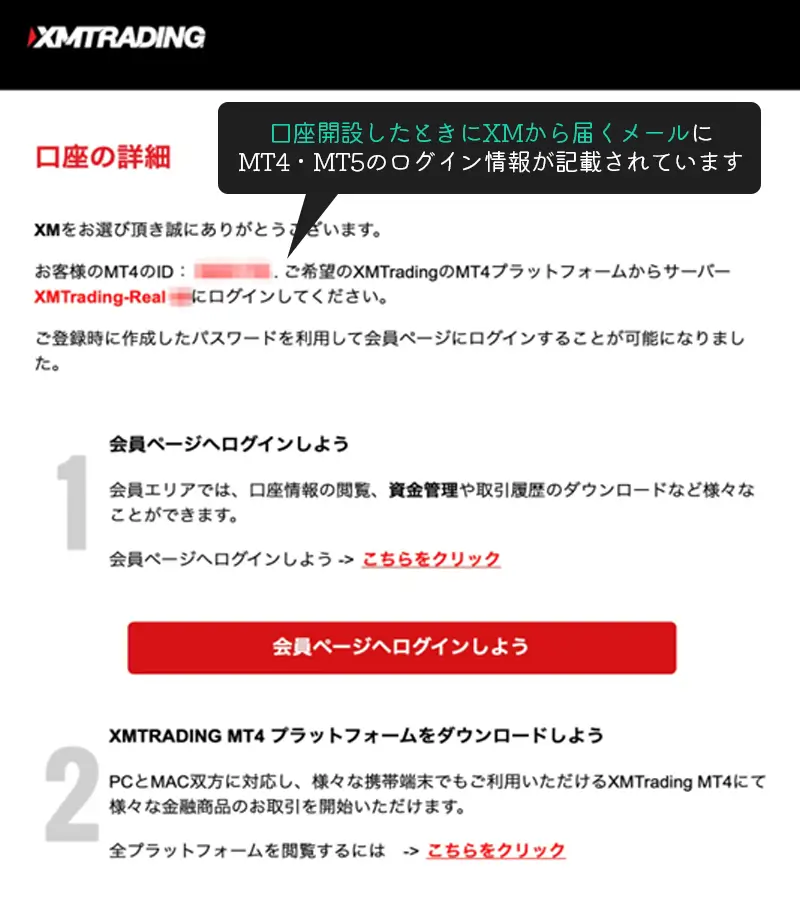
ログイン情報はXMの口座開設時に届いたメールにログインID・パスワード・サーバーが記載されているのでそちらをご確認ください。
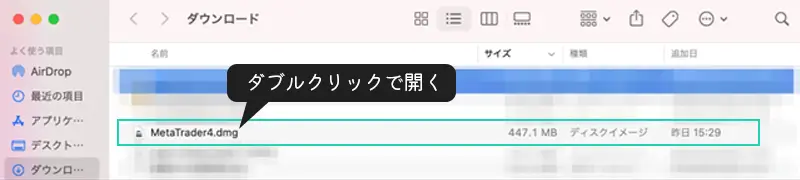
「MetaTrader4.dmg」をダブルクリックします。
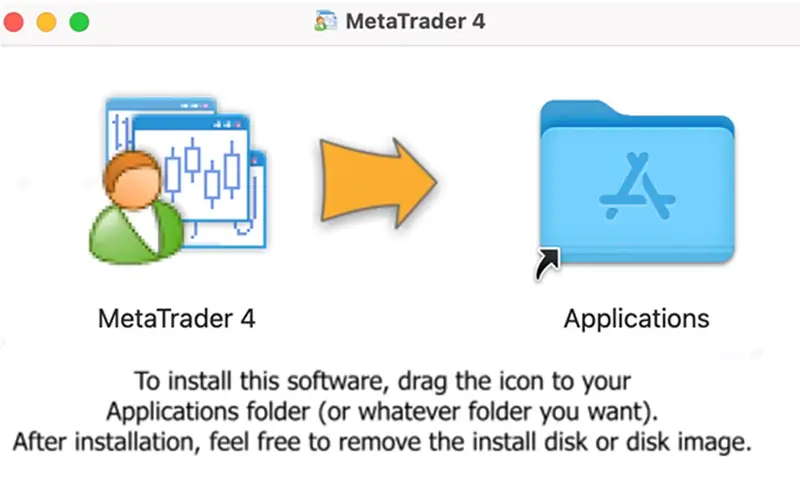
クリックを済ませるとアプリケーションに入れるよう指示されるので、ドラッグ&ドロップで入れますれます。
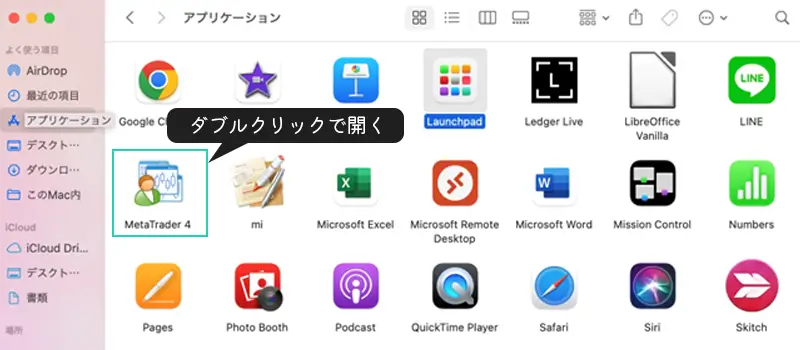
入れると「アプリケーション」のところに「MetaTrader4」が入っているのでクリックしましょう。
立ち上げた後は、3つのデータを入力します。
- ログインID
- パスワード
- サーバー情報
これらを入力すれば完了です。
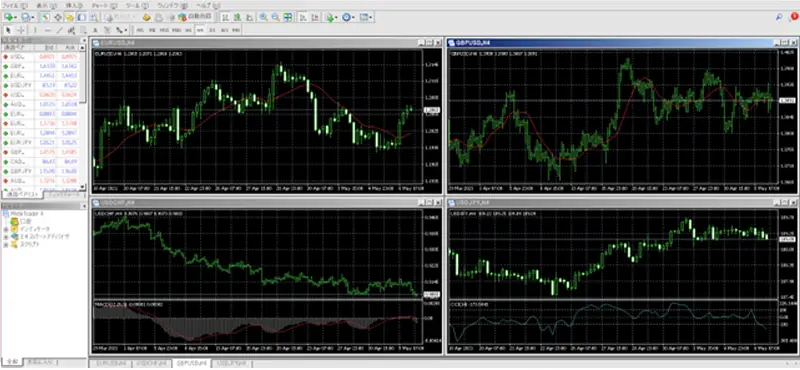
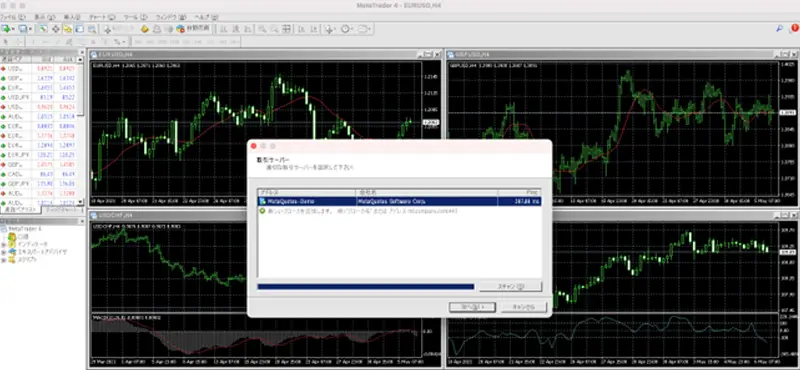
ログインできるとチャートが動きます。動いていれば「インストール完了」です。
MacはMT4・MT5が動かないことがある(回線不通・文字化け)

「MT4、MT5がうまく起動しない」
「文字化けしてしまう」
まれにMacユーザーの中にはこのような上記のような口コミを見かけます。
XMのMac用のMT4を入れて見たけど文字化けがひどい。英語で使うしかないのかなー
原因はOSのバージョンの問題です。というのもMacのOSはどんどん新しくなっていきます。それに伴ってWindowsベースのアプリを動作させる環境を整えていないからです。
例えば、Webブラウザ上でサービスなどが完結するようになってWindowsOSでなくても日常生活に支障はきたさないですよね。その結果、WindowsOSのライセンスが必要なアプリを動かせなくなっているものが出てきたのです。
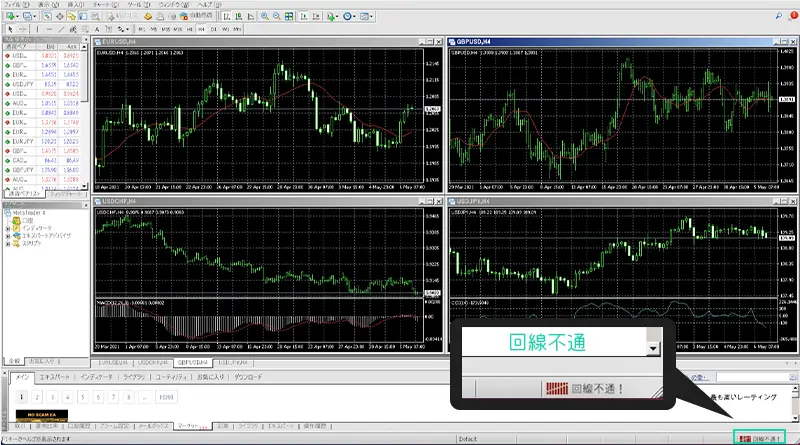
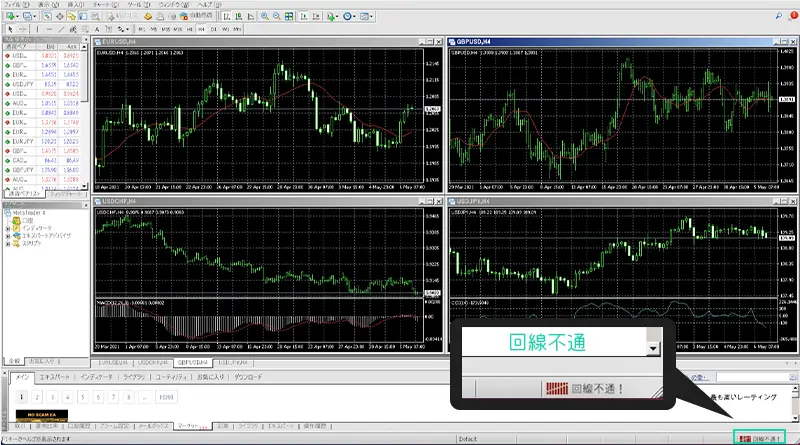
上記の画像を見てわかる通り、右下に「回線不通」と出ています。この場合、MacではMT4・5を動かすことができません。
では、どうすればよいのでしょうか。対策方法を考えてみました。
MacでMT4・MT5が動かない時の対策
結論から申し上げると、プラットフォームを「MT4ウェブトレーダー」にすればOKです。
実はMT4・MT5はMacの場合、ブラウザ上で動かすことができるからです。よってMT5をOSによる影響を受けずに利用できます。
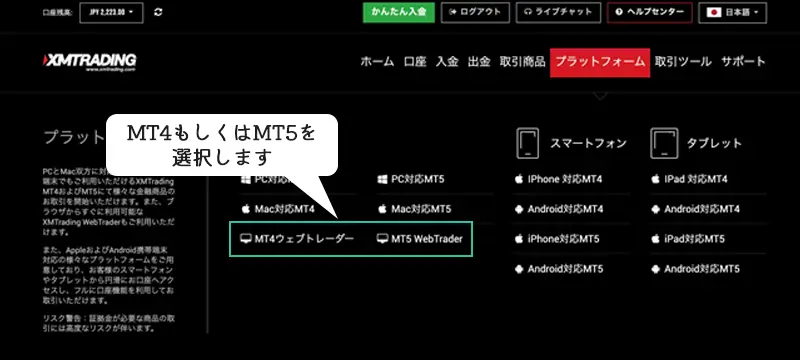
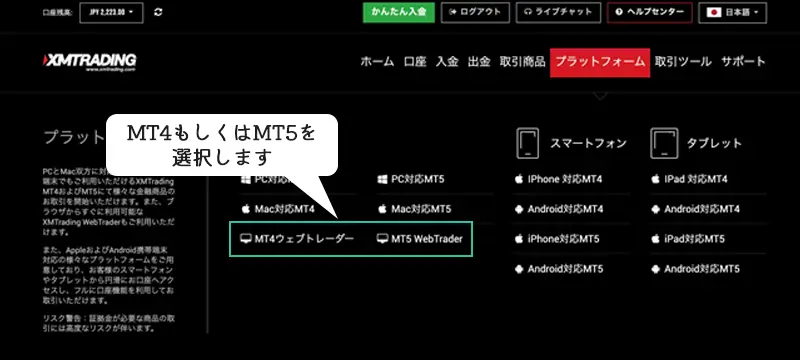
「MT4WebTrader」もしくは「MT5WebTrader」をクリックします。
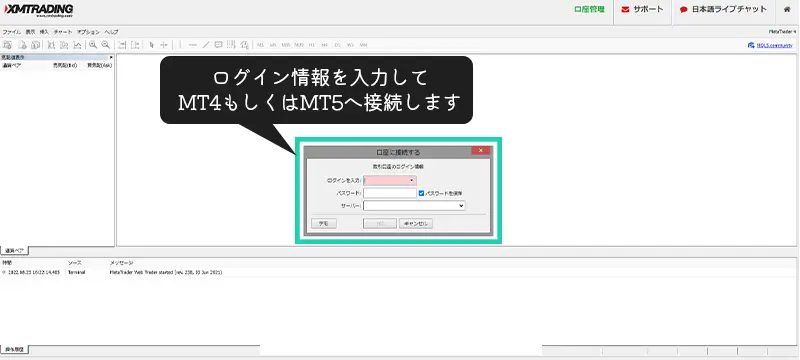
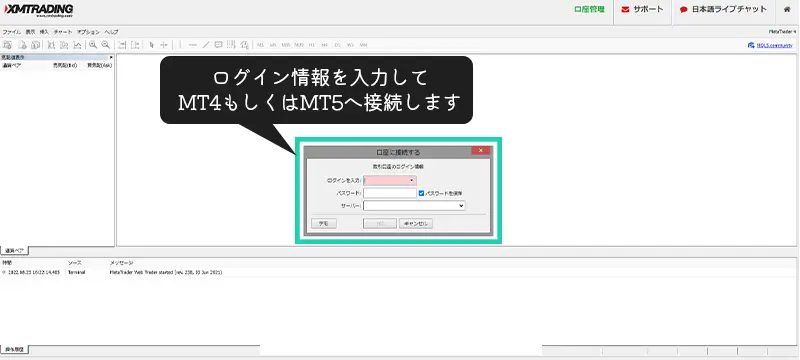
あとはログイン情報を入力してMT4・MT5に接続するだけです。
3つのデータを入力します。
- ログインID
- パスワード
- サーバー情報
入力を終えるとチャートが出てくるのでトレードを行えます。
ただこの方法にすると1つデメリットがあります。チャートの「分割機能」や「カスタムインジケータ」の利用ができないのです。
例えば、分割機能でいうと1枚のPC画面にUSDJPYとEURJPYなど1画面に2つのチャートを出すことができません。動きを比較して売買を考えることができなくなるため、1つのチャートを見て売買をすることになります。
MacPCでMT4・MT5をフルで使えるようにするには?
MT4・MT5が動かないことを解決する対策方法は3つあります。
MacでMT4・MT5をフルで使う方法
- 【無料】MacOSをダウングレードしてしまう
- 【有料】BootCampでWindowsをMacにインストール
- 【有料】VPS(仮想専用サーバー)の利用
対策1.【無料】MacOSをダウングレードしてしまう
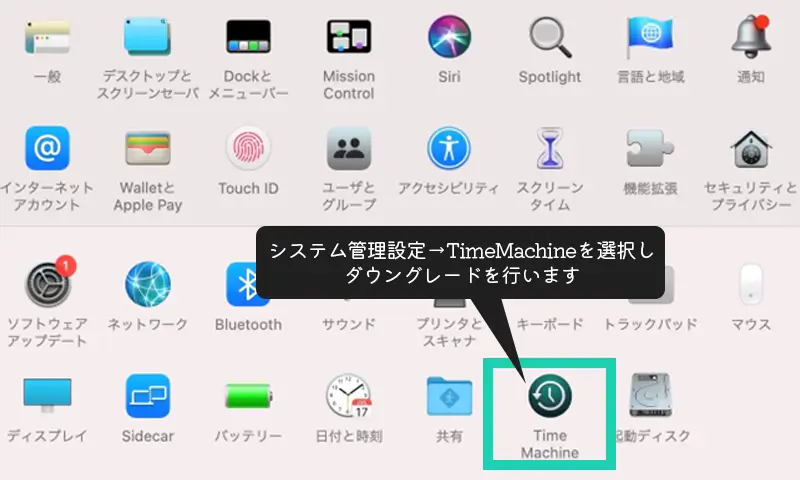
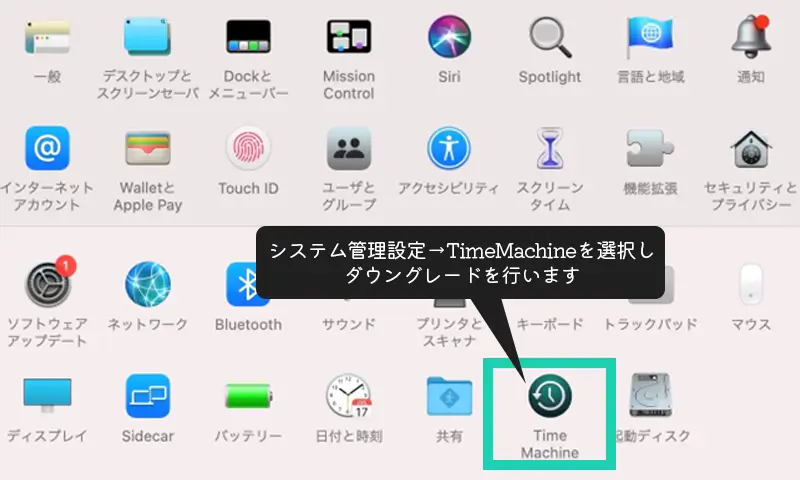
MacOSがCatalina(2019/10/8リリースされたもの)以降の最新のものだとMT4・MT5が動かないのです。以前のバージョーンに「ダウングレード」すればOKです。
以前のOSはWindowsベースのアプリを動かすための「Wine」の利用が可能なのです。よって「システム環境設定」→「TimeMachine」を選択してダウングレードを行いましょう。
ただしダウングレードを行う時には注意が必要です。MacOSのCatalina以降に行った作業が消去されてしまいます。大切なファイルはSSDなど利用して別のところに保存しておきましょう。
対策2.【有料】BootCampでWindowsをMacにインストール


Macには「BootCampアシスタント」が備え付けられています。よってWindowsを切り替えて利用することが可能になります。
Microsoftから「Windows」を購入してインストールします。「BootCampアシスタント」を利用してMacでもWindowsを動かすことができます。Windowsをインストールすれば、あとは簡単です。
「MT4・MT5ダウンロード方法」から「MT4・MT5のインストール方法」の解説の手順通り行えばMacでも利用できます。
対策3.【有料】VPS(仮想専用サーバー)の利用
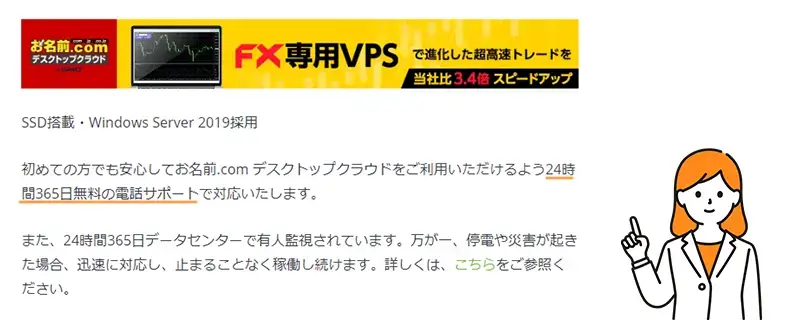
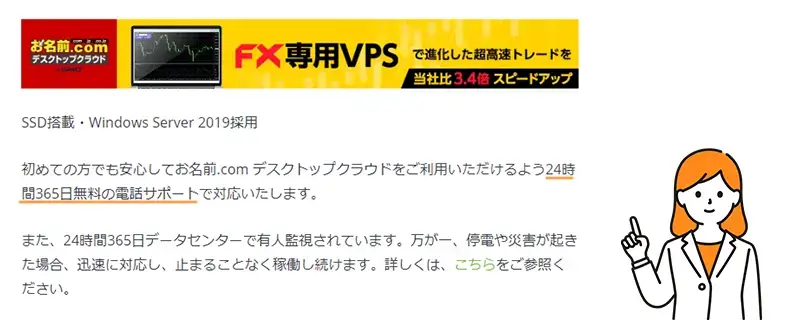
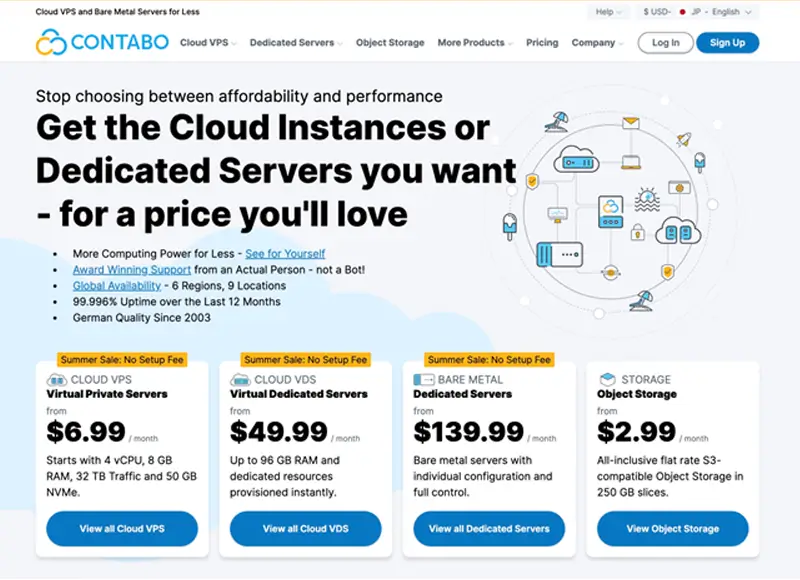
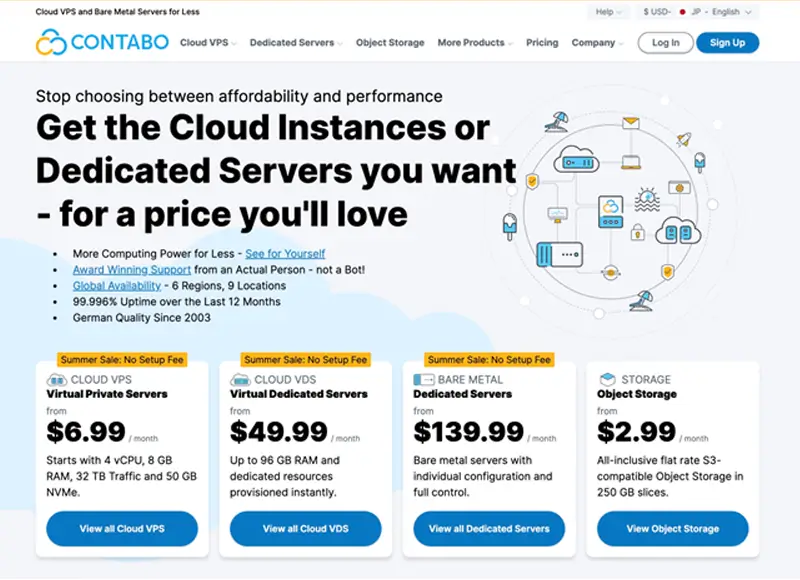
VPS(仮想専用サーバー)との契約です。VPS契約をすることでMacにWindowsをインストールする必要がなくなります。オンライン上でWindowsOSを動かすことができるのです。
VPS契約のおすすめは下記の2つです▼
- お名前.comデスクトップクラウド(日本語◎で使いやすい)
- Contabo(安くてコスパ◎)
Mac上でどんなOSのバージョンでもMT4・MT5の利用ができます。
XMTradingのMT4・MT5にログインできない原因と解決策


ここまで1番不具合が起こりやすいMacでの利用について対策を解説してきました。(Windowsは上記の解説通りにすればダウンロード・インストール設定できます。)
では、ここからはWindowsと両方起こりうるログイン時の不具合について解説していきます。ログインできない原因は主に4つしかありません。
XMでMT4・MT5にログインできない原因
- ログインに必要な3つのデータが合っていない
- 取引プラットフォームを正しく選択していない
- MT4・MT5が最新のものではない
- XMTradingによって口座凍結が行われている
それぞれの原因に対する解決策についても説明していきます。
不具合1. ログインに必要な3つのデータが合っていない
入力に必要な3つのデータは下記の通りです。
- ログインID
- パスワード
- サーバー情報
何度やってもMT4・MT5にログインできない場合は、どこかのスペル入力が間違っている可能性が高いです。サーバー情報は口座開設をすませた時に届いているメールで確認できます。
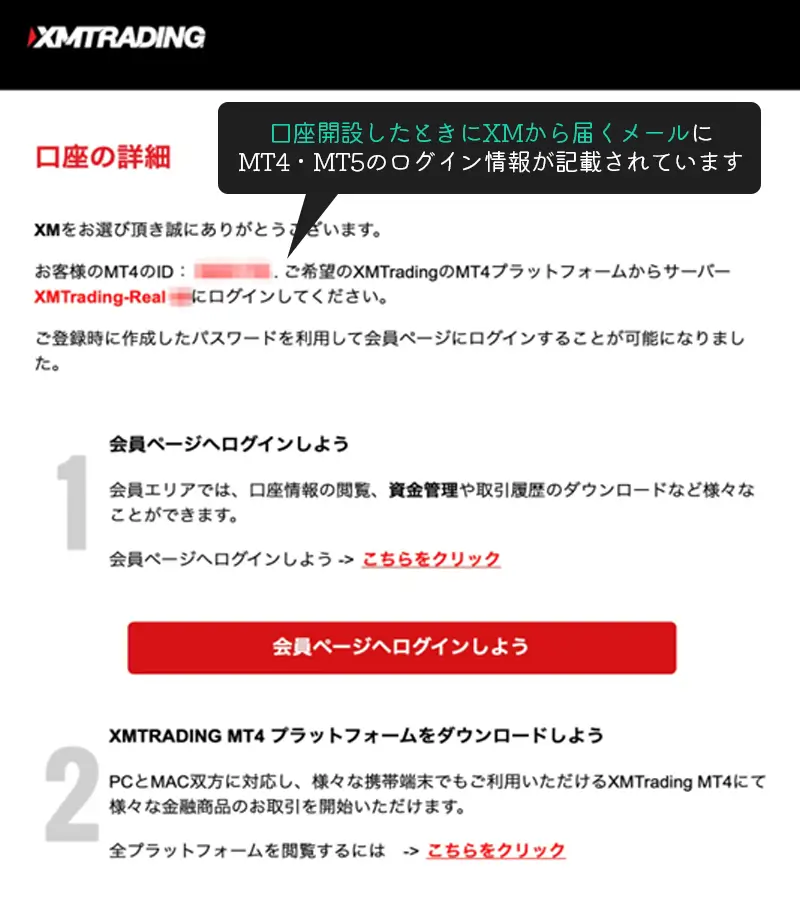
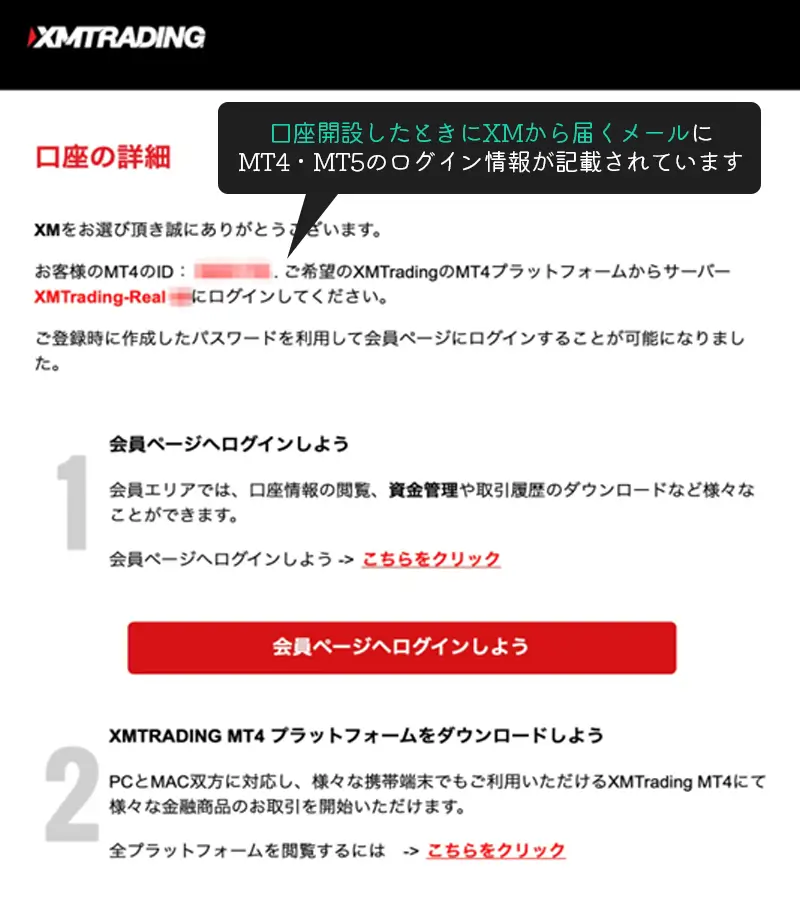
万が一、パスワードを忘れてもXMTradingの公式サイトから問い合わせて新しいパスワードを発行してもらうことが可能です。
不具合2. 取引プラットフォームを正しく選択していない
口座開設の時に選んだプラットフォームを選択しましょう。どっちを開設したのか自信がなくても大丈夫です。XMで口座開設をしたときに届いたメールに記載されています。よってメールを確認するようにしましょう。
不具合3. MT4・MT5が最新のものではない
MT4・MT5のバージョンが最新でない場合、更新されたサーバーに接続できません。あらたにダウンロードする場合は、XM公式サイトよりダンロードして上書きをするようにしましょう。
不具合4. XMTradingによって口座凍結が行われている
口座凍結は口座残高がない状態のままになっているためです。その結果、90日間以上取引が行われないとログインすることができなくなります。口座凍結されると解除できなくなります。
この場合は、XM公式サイトから新規口座開設を行うようにしましょう。
【スマホ】MT4・MT5をダウンロードからインストールするまで


最後にスマホ(タブレット)の設定方法も紹介します。やり方は同じなので一気にいきましょう。やることは同じです。
スマホでMT4・MT5利用するまでの手順は以下の通りです▼
MT4・MT5の利用手順
- アプリダウンロード
- ログイン情報を入力
ダウンロードしたあとはログイン情報を入力していきます。
「新規口座」をクリック。
「既存のアカウントにログイン」を選択します。
あとは3つの情報を入力します。
- ログインID
- パスワード
- サーバー情報
これでスマホ(タブレット)の方でもMT4・MT5の利用が可能です。
XMのMT4・MT5を利用してチャート環境を整えよう


ここでは、トレードの環境を整えるために2つの設定方法をお伝えします。
- 通貨ペアの設定方法
- インジケーターやオシレーターの設定方法
環境設定1. 通貨ペアの設定方法
「ファイル」を選択します。
次に「新規チャート」を選択すると「通貨ペア」の一覧が出てきますので、自分が売買したい通貨ペアを選びましょう。
環境設定2. インジケーターやオシレーターの設定方法
トレードをするにあたってポジションを取る指標が必要ですよね。その時に「挿入」から自分が利用したい「インジケータ」を選択することができます。
MT4・MT5には、最初から30種類を超えるインジケーターが搭載されています。さらに、標準搭載されているインジケーターはすべて無料で利用できます。FX初心者であればまずは、標準搭載されているインジケーターを活用するだけで十分でしょう。
そんなインジケーターは大きく分けて5種類に分類されています。それぞれの特徴とおすすめのインジケーターをあわせてご紹介していきます。初心者の方はぜひ参考にしてください。
インジケーターは大きく分けて5タイプ
- トレンド系
- オシレーター系
- ボリューム系
- ビル・ウィリアム系
- カスタム系
1. トレンド系
トレンド系のインジケーターは、トレンドの方向性や強さなどを分析するのに役立ちます。
- 移動平均線
- 一目均衡表
- ボリンジャーバンド
2. オシレーター系
オシレーター系のインジケーターは、相場の「買われ過ぎ」「売られ過ぎ」を判断するために役立ちます。
- MACD(マックディー)
- RSI(アールエスアイ)
- RCI(アールシーアイ)
- ストキャスティクス
- 移動平均乖離率
3. ボリューム系
ボリューム系のインジケーターは、トレンド系のように過去の相場の値動きから分析するものではなく相場の出来高をもとに作られたインジケーターです。
出来高とは相場の取引量のことで、取引が頻繁に行われている=相場が活発に動いているということを判断することができます。
基本的にボリューム系インジケーターは単体で利用するものではなく、トレンド系やオシレーター系など他のタイプのインジケーターと一緒に利用します。
- ボリューム
- Money Flow Index
4. ビル・ウィリアム系
ビル・ウィリアム系のインジケーターは一見、人の名前のように思えますがそのとおりです。
ビル・ウィリアム氏が開発したインジケーターのことで。トレンド系・オシレーター系のインジケーターが中心になります。
- フラクタル
- ACオシレーター
5. カスタム系
カスタム系のインジケーターとは、外部からダウンロードしたインジケーターのことで、標準搭載されているインジケーターではなく、外部からインストールしたインジケーターのことを意味します。
XMのMT4・MT5ダウンロード設定方法まとめ


MT4・MT5は、PC、スマホやタブレットどの環境でも利用が可能です。
ただし、MacPCに関しては注意が必要でした。理由はOSのバージョンによってMT4・MT5が利用できないことがあるからです。
解決策は「MacOSをダウングレードしてしまう(無料)」「BootCampでWindowsをMacにインストール(有料)」「VPSの利用(有料)」の3つです。Web版の利用もできますが、チャートを分割したい場合やインジケーターの利用ができないことを理解しておきましょう。
ダウンロードを終えてからインストールする時に必要な情報は3つでした。
- ログインID
- パスワード
- サーバー情報
これらを入力すれば設定は完了します。あとは、トレード環境を整えるだけです。自分で売買したい通貨の選択は「ファイル」をクリックして「新規チャート」を選びます。表示されている通貨ペアの中からトレードしたいものを選択します。
またトレードに必要なツールを利用する場合は「挿入」をクリックして自分の使いたいものを選べばOKです。まだ口座開設を終えていない人はサッと開設してMT4・MT5の設定を済ませましょう。