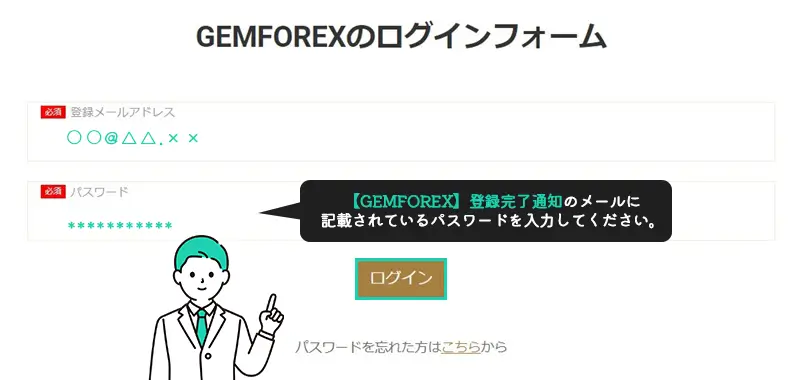GEMFOREXは2023年5月31日よりサービスを休止し、2023年6月30日にポジションが全決済されております。
現在、新規口座開設ならびに新規注文はできませんのでくれぐれもご注意ください。
またGEMFOREXに関する最新の情報はGEMFOREX公式サイト(現:Galaxy DAO)をご覧ください。
- この記事を読むことで取引までできる
- GEMFOREXのMT4の設定方法が分かる
- Mac版が使いづらい場合はWeb版がおすすめ
【追記】
GEMFOREXでは2022年2月7日からMT5がリリースされました。すでにGEMFOREXでMT4の口座をお持ちの方は、新たにMT5口座を追加で開設することでMT5も利用できます。
GEMFOREX(ゲムフォレックス)で口座開設したらMT4(MetaTrader4)をダウンロードする必要があります。
しかし口座開設を終えて
「GEMFOREXのMT4の設定方法が分からない。」
「MT4のダウンロード方法が分からない。」
という方も多いのではないでしょうか。GEMFOREXで口座開設をしてもMT4がなければ入金と出金はできても取引はできません。(自動売買は可能です)
そこで今回は、GEMFOREXで口座開設をしてから取引プラットフォームのダウンロードや設定までの流れを画像付きで分かりやすく解説していきます。
MT4をダウンロードしてから取引するまでには以下の手順を踏む必要があります▼
PC環境の場合
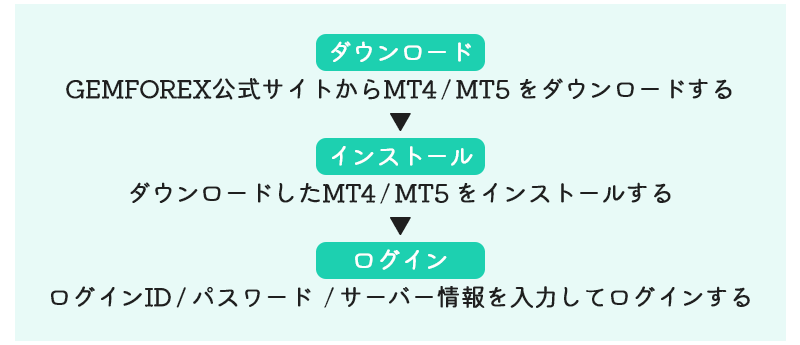
スマートフォン・タブレット環境の場合
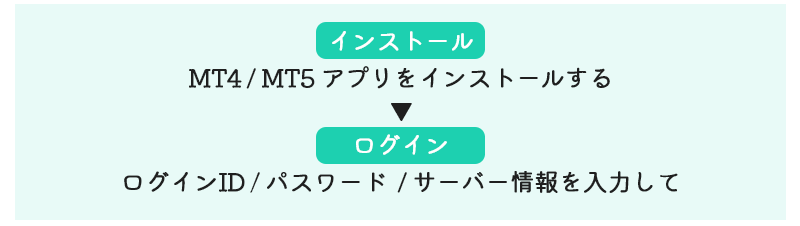
まだGEMFOREXで口座開設がお済みでない方は、さきに口座開設をしてMT4のログインIDやパスワード、サーバー情報を取得する必要があります。
②取引ツール設定←この記事
MT4を無料ダウンロードし、①で開設した口座と紐づけます。
③取引開始
口座開設ボーナスを利用して取引を開始します。
MT4のダウンロードの前に口座開設がまだという方は、5分ほどで開設できます▼

\ 口座開設ボーナスのお受取りはこちら /
【PC版】GEMFOREX(ゲムフォレックス)のMT4の設定方法
口座開設が完了したら、取引を始めるためにMT4をダウンロードし、ログインしましょう。
まずPC用のMT4のダウンロードから発注までの手順は以下のとおりです▼
MT4の設定手順
- MT4をダウンロード
- MT4をインストール
- MT4にログイン
- チャート画面の動作確認・発注
画像を用いて詳しくみてみましょう。
手順1. MT4をダウンロードする
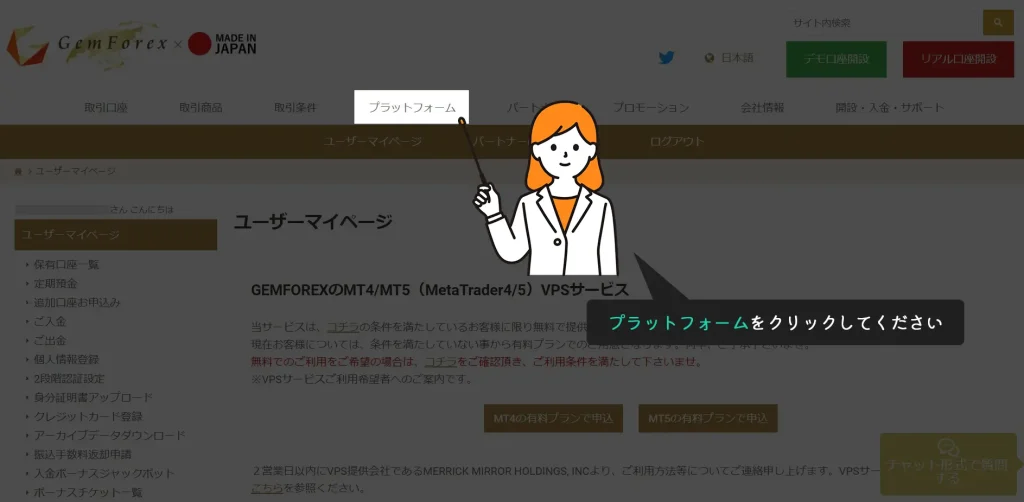
マイページにログインし「プラットフォーム」を選択すると、各プラットフォームが表示されます。
希望するプラットフォームをクリックし、ダウンロードしましょう。
デスクトップにダウンロードされたものを確認できれば無事完了です。
手順2. GEMFOREXのMT4をインストールする
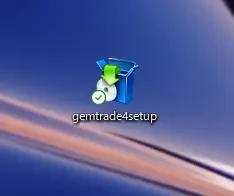
ダウンロードが完了したらMT4を開きます。
デスクトップに「gemtrade4setup」「gemtrade5setup」があるのでダブルクリックして開きます。

ダブルクリックすると規約の同意がでてくるので「次へ(N)」をクリックします。
するとインストールが始まります。
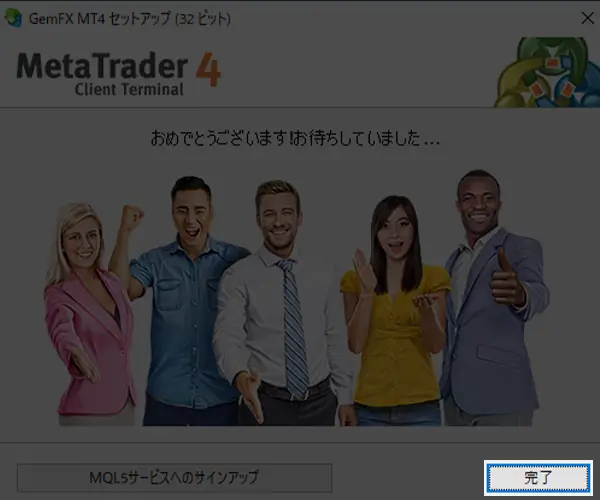
右下に「完了」ボタンが表示されるのでクリックしてください。
続いてログイン情報を入力してログインに進みます。
手順3. GEMFOREXのMT4にログインする
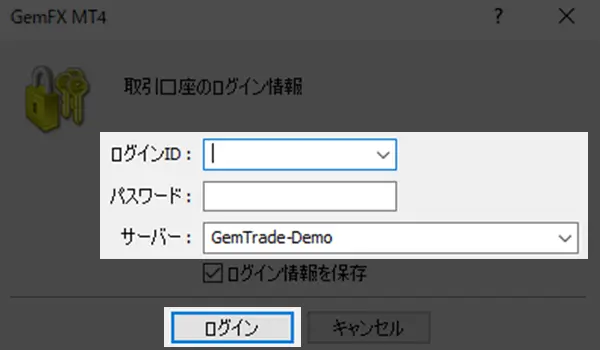
「ログインID」「パスワード」「サーバー」を入力し「ログイン」をクリックしてください。
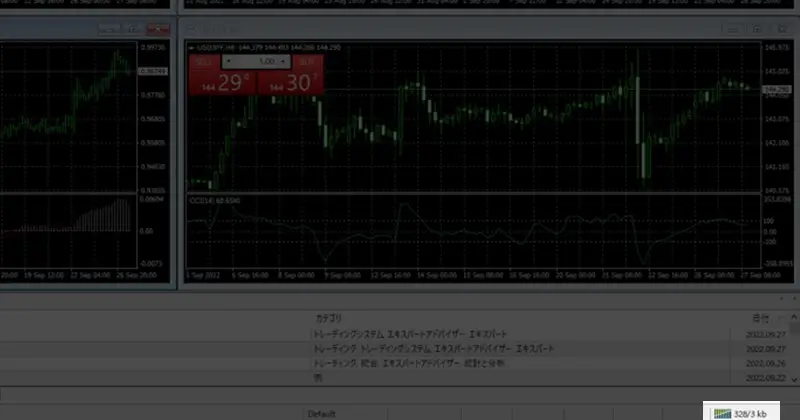
ログインすると上のようなチャート画面が表示されます。画面右下に上記のような数字が表示されていれば無事ログイン完了です。
MT4はデフォルトの状態では4つの通貨ペアのチャートが表示されます。
新規でチャートを追加したい場合は、左上の「ファイル」→「新規チャート」で追加可能です。「Forex」にカーソルを合わせると、表示されてなかったチャートも表示されますのでお試しください。

回線不通!と表示されている場合は1度ログアウトしてからログインし直してください。
手順4. GEMFOREXのMT4の動作確認と発注
最後に動作確認をしていきましょう。
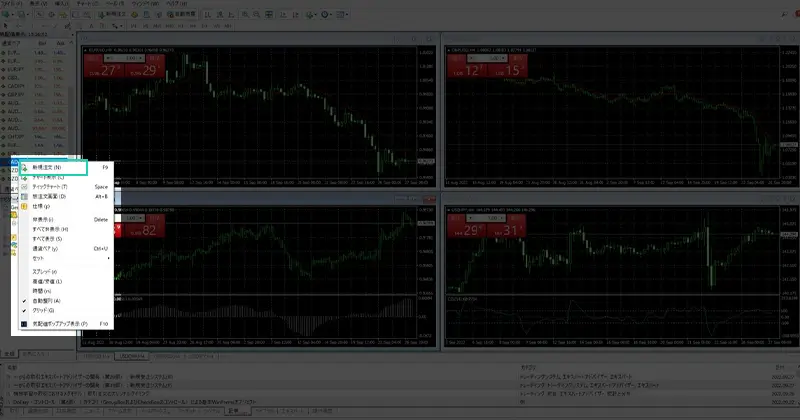
新規で発注する場合は「気配値表示」から発注をしたい通貨ペアにカーソルをあわせて右クリックし「新規発注」を選択します。
または「気配値表示」から発注をしたい通貨ペアをダブルクリックし、発注画面を開くことも可能です。
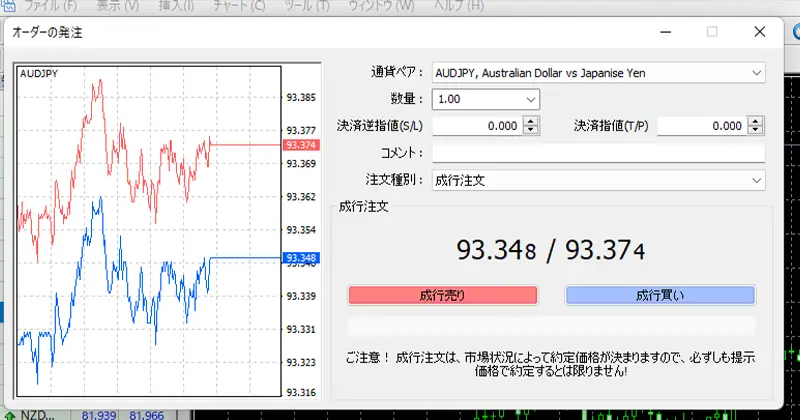
- 数量:1lot=10万通貨
- 決済逆指値(S/L):損切り値
- 決済指値(T/P):利確値
- 注文種別:指値 or 成行
上記を入力し、成行注文の場合は、「成行売り」か「成行買い」をクリックします。
指値注文の場合は、発注価格を入力し「発注」をクリックします。
以上で発注完了です。
GEMFOREXのMT4の特徴
続いてMT4の特徴を抑えるために、GEMFOREXのMT5との違いについて表を用いて簡潔にご紹介します。
MetaTraderのスペック比較表
| MetaTrader4 | MetaTrader5 | |
| 動作スピード | 少し間が空く | サクサク |
| 時間足 | 9種類 | 21種類 |
| 気配値 ナビゲーターウィンドウ | 普通 | わかりやすく 使いやすい |
| 両建て | 可能 | 可能 |
| ワンクリック注文 | 可能 | 可能 |
| ストラテジー | 可能 | 可能 |
| カスタムインディケーター | かなり豊富 | 並 現在進行系で増えてきている |
| EA(自動売買ツール) | かなり豊富 | 少ない |
| アップデート | 終了 | 現在もされている |
MT4よりも最新版の取引プラットフォームがおすすめ
どちらを利用するか迷っている方は最新のMT5を開設することをおすすめします。というのも、サービスを提供しているメタクオーツ社でMT4はすでにアップデートが終了しているからです。
スピード感が重視されるFXにおいて、取引ツールの動作スピードは気になるところではないでしょうか。MT4はメモリの消費量が少ない代わりに、動作スピードは若干間が空きます。
一方、MT5ではメモリ量を多く使う代わりに動作スピードはかなりサクサクした使い心地となっています。この点だけでも十分利用する価値があるでしょう。
GEMFOREXのMT4にログインできない場合の対処
MT4にログインできないのは主に下記が原因です。
GEMFOREXでMT4にログインでいない原因
- ログイン情報が間違っている
- ネット回線の不具合
- MT4ではない取引ツールにログインしようとしている
- 原因が分からない
1つずつ解説します。
ログイン情報が間違っている
大文字と小文字や半角と全角を間違っているとログインができません。
また、入力間違いでログインできないこともあります。ログイン情報をコピペすることで、間違いを防ぐことができます。
ネット回線の不具合

ログイン情報を間違えてないのにログインできない場合は、ネット回線が不安定になってる可能性があります。
ネット接続状況は上記の画像のように、MT4画面の右下で確認できます。もし回線不通の場合は右下に「回線不通!」と表示されています。
念のため、ネット回線状況を確認しましょう。
MT4ではない取引ツールに間違えてログインしようとしている
MT4とMT5のログイン情報は違います。MT4のログイン情報でMT5にログインしようとしたり、その逆でMT5のログイン情報でMT4にログインしようとしてもログインはできません。ログイン前に確認しましょう。
原因が分からない
どうしても原因が分からない場合は、GEMFOREXのサポートデスクに問い合わせましょう。平日であれば基本的に24時間以内に返信が来ます。
GEMFOREXのMT4に関するよくある質問
最後にGEMFOREXのMT4に関するよくある質問をご紹介します。
- GEMFOREXではMT4とMT5どちらがおすすめですか?
-
おすすめなのはMT5です。
なぜかというとMT5はMT4の改良版なので、動作スピード・時間足・板情報など様々な面でMT4より優れているからです。
- GEMFOREXのMac版が文字化けしてしまいます。原因は何でしょうか?
-
原因はMT4に適応したフォントが入っておらずMacが認識できないからです。
Macの「Wineskin」というアプリでフォントの置き換え設定をすることで、文字化けが解決できます。
- GEMFOREXで自動売買をする場合MT4は必要ですか?
-
いいえ、自動売買のミラートレード口座を利用する場合はMT4をインストールする必要はありません。
- iPhoneでGEMFOREXを取引したいのですがMT4アプリが見つかりません。
-
2023年現在、AppStoreでMT4アプリを新規インストールすることができません。iPhoneでGEMFOREXを取引したい場合はWeb版のMT4へログインしてからお使いください。
GEMFOREXのMT4の設定方法まとめ
今回はGEMFOREXのMT4のダウンロード・設定方法を解説しました。
GEMFOREXのMT4はiphoneでも利用できるので手軽に始めることができます。ダウンロードも難しくないので、すぐにトレードの開始が可能です。
MT4のダウンロードがまだの方は、本記事を参考にダウンロードを済ませましょう。
まだ口座開設をしていない方はこちらの記事をご参考ください▼